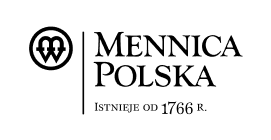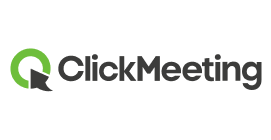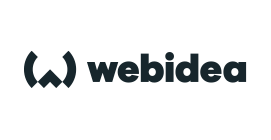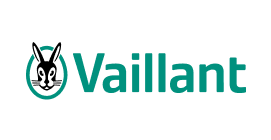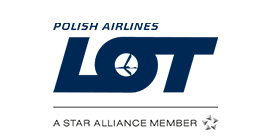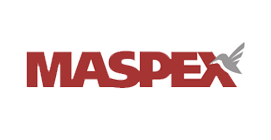Gotowy sklep internetowy
od 19 zł/ mc
Jeśli na stronie wskazano ceny promocyjne to, jeśli nie wskazano inaczej, obowiązują one w pierwszym wybranym okresie rozliczeniowym. Świadczenie usług w kolejnych okresach są możliwe w cenach regularnych. Aby skorzystać z promocji w największym stopniu sugerujemy wybranie rocznego okresu rozliczeniowego.
Wskazana cena promocyjna jest najniższą w ciągu ostatnich 30 dni.
Jeśli na stronie wskazano ceny promocyjne to, jeśli nie wskazano inaczej, obowiązują one w pierwszym wybranym okresie rozliczeniowym. Świadczenie usług w kolejnych okresach są możliwe w cenach regularnych. Aby skorzystać z promocji w największym stopniu sugerujemy wybranie rocznego okresu rozliczeniowego.
Wskazana cena promocyjna jest najniższą w ciągu ostatnich 30 dni.

Moim zdaniem: cyber_Folks to jedno z najlepszych miejsc na polskim rynku hostingowym, w którym można ulokować stronę WWW, aplikację internetową, e-sklep czy bloga. Zadowolony powinien być i początkujący webmaster czy właściciel firmy i webdeveloper, czy inny wymagający klient.

Od lat tworzę strony, głównie w oparciu o Joomla! Ludzie z cyberfolks.pl chętnie dzielą się wiedzą i rozumieją twórców stron: na Joomla User Group w Poznaniu Magda Paciorek dała świetny wykład o wycenie pracy freelancera.

Tworzymy przemyślane i piękne strony www. Zapewniamy opiekę. Zainteresowała nas dedykowana oferta hostingu dla WordPressa. Doceniamy support i szybkość reakcji ekipy z cyberfolks.pl

Wg hubspot.com zaledwie 2 sekundy opóźnienia w otwarciu strony mogą prowadzić do utracenia nawet połowy konwersji. Dzięki szybkiemu działaniu stron w oparciu o dedykowane rozwiązania do WordPress i PrestaShop możesz osiągnąć nawet 100% konwersji więcej!
Google preferuje szybkie witryny! Od lipca 2018 roku prędkość ładowania strony stała się czynnikiem rankingowym w wynikach wyszukiwania. A wyższe pozycje w Google, to więcej potencjalnych klientów, którzy odwiedzą Twoją witrynę.
Obsesyjnie dbamy o obsługę klienta. To dlatego monitorujemy nieustannie takie parametry jak NPS (Net Promoter Score), badający skłonność do polecania naszej marki oraz FTR (First Time Resolution) – badający średni czas, jaki upływa od kontaktu do rozwiązania. Z dumą dzielimy się informacją, że mediana FTR za ostatni miesiąc to zaledwie 6 min 26 sek!
W testach obciążeniowych nasz hosting WordPress notuje wyniki do 67x lepsze niż klasyczny hosting, oparty o tę samą wersję PHP. Rozwiązanie bazuje na dyskach NVMe, procesorach z 48 wątkami i takimi technologiami, jak DNS Anycast, HTTP/2,, REDIS oraz LS Cache, dzięki którym szybkość otwierania strony rośnie!
Wybierając nasz hosting korzystasz z jednego z najlepszych rozwiązań kopii zapasowych. Backup strony jest wykonywany codziennie i możesz go odzyskać do 28 dni wstecz, a w niektórych wypadkach kopia baz jest wykonywana co 6 godzin.
Większość klientów przechodzi do nas z innych firm hostingowych. Zmiana operatora na nas może przebiec łatwo i szybko także u Ciebie: przeniesiemy bezpłatnie Twoje strony i pocztę na nasze serwery.

Nie martw się, nie musisz być programistą, żeby przyspieszyć działanie Twojej strony. Wystarczy, że wybierzesz hosting, który będzie miał odpowiednie narzędzia (…) Cyber_Boost to pakiet, który zbiera wszystkie te technologiczne rozwiązania w jednym (…).


Musisz pamiętać o tym, że firmy hostingowe nie trzymają kopii zapasowych w nieskończoność. To byłoby zbyt kosztowne. Przyjęło się, że przechowują dane z ostatnich dwóch dni, jednak to w mojej opinii zdecydowanie za krótko. Im dłużej przechowywane są dane (np. w hostingu cyber_Folks jest to 28 dni wstecz), tym większa szansa na to, że będzie można z nich skorzystać, kiedy faktycznie zauważymy problem.


Bezpieczeństwo i ochrona marki to kolejne narzędzie na cyber_Folks, które pozwoli sprawdzić czy wybrana przez klienta domena może być wykorzystana do różnych form ataków, takich jak typosquatting, cybersquatting czy atak homograficzny. To pozwoli już na etapie doboru domeny wybrać dla klienta taką, która jest najmniej podatna na takie ataki.